lalaniml.8u.cz | |||||
| Инструкция по visual studio 2012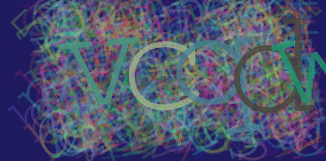
Создаем первую программу на C в Microsoft Visual Studio 2012 5 Январь 2013 · в C Так получилось, друзья мои, что надо учить C, надо пользоваться Visual Studio 2010/2012, а как. а хрен его знает как. Пока нам никто не объяснял, как это делать. Вот я и решил сам разобраться, да с вами поделиться. Поделиться малым опытом, да впечатлениями большущими. Стоит сказать о том, что когда нам сказали, что программировать мы будем на C, я огорчился, ведь надеялся на C++, а после того, как я узнал, что пользоваться мы будем не Code::Blocks. а очередным детищем Microsoft, я и вовсе расстроился. Однако, узнав, что в некоторых московских ВУЗах программируют на Pelles C (который жутко напоминает мне Pascal ABC своим видом) я понял, что не все так потеряно. Да и, тем более, Visual Studio, благодаря программе Dreamspark, достался нам совершенно бесплатно, причем, любая версия и на неограниченное время пользования. А сравнив объёмы статей в Википедии про обе эти IDE я понял, что, собственно, мы не в самой заднице-то! Поэтому, скачав себе версию от 2012 года, я решил разобраться, что в ней и как. Первым делом меня смутил тот факт, что для того, чтобы писать на C (а не C++/C#) не нужно принимать каких-либо лишних телодвижений. Достаточно просто не использовать библиотеки C++, а писать именно так, как необходимо по стандарту C. Вторым смутившим меня фактом была проектная система, которая используется в Visual Studio. После обычного Turbo Pascal, который выдавал лишь исходник и exe-шник, трудно привыкнуть к такому количеству файлов. Однако, посудите сами, разница между языками программирования C и Pascal ощутима. А проектная система удобна, ибо с ее помощью мы подключаем библиотеки, модули и все прочее. Однако, давайте уже перейдем от демагогии и теории к практике. Для начала, запускаем Visual Studio (кликабельно, не забываем): К слову, еще одно достоинство адаптивного дизайна ко всем остальным. Я могу спокойно вставлять картинки «в полный рост», а они будут подстраиваться под ваш размер экрана. Надеюсь, с трафиком тут ни у кого проблем нет? Теперь создадим проект. Жмем Файл → Создать → Проект… (или просто Ctrl + Shift + N ): Здесь мы выберем «Консольное приложение Win32», назовем его как-нибудь и нажмем «OK». После этого у нас перед глазами появится «Мастер приложений Win32». В первом его окне мы смело жмем «Далее» (приветствие же), а во втором выставляем следующие настройки: Обратите внимание на галочку «Пустой проект». В принципе, вам нужно будет поставить только ее, остальное должно быть выставлено по умолчанию. Итак, жмем «Готово». Проект создан. Обратите внимание на панель слева под названием «Обозреватель решений». Если вдруг у вас ее нет, выберите ее в меню «Вид» (или нажмите Ctrl + Alt + L ): Нас интересует пункт «Файлы исходного кода». Жмем на нем правой клавишей мыши, выбираем: Добавить → Создать элемент… (или нажимаем Ctrl + Shift + A ), появляется окно, в котором нам необходимо выбрать «Файл C++ (.cpp)» и как-нибудь обозвать будущий наш файл исходного кода. На расширение не обращайте внимания. Его мы сможем переименовать, если вдруг нам это будет нужно. Теперь у нас есть готовая вкладка, в которую мы можем записывать наш с вами код. Для примера, я выбрал вот такую программу: Теперь, после написания кода, идем в меню «Построение» и выбираем там пункт «Построить решение…» (или просто нажимаем F7 ). Если построение пройдет успешно (т.е. нет ошибок в вашей программе), то в окне вывода вы увидите примерно следующее: Теперь мы можем запустить наш проект. Для этого идем в меню «Отладка» и выбираем там «Запуск без отладки» (или жмем Ctrl + F5 ). Я, к примеру, получил следующий вывод: Обратите внимание, что я в программе использовал функцию getchar(); . ибо если запускать exe-файл отдельно (не в Visual Studio), то программа завершится сразу же и мы не успеем посмотреть, что она выводит. Visual Studio же автоматически добавляет подобную функцию в конец, поэтому программа не завершается и мы можем видеть все, что она выводит. После выполнения последней операции (у меня это нажатие Enter ), вы получите сообщение о том, что программа завершила работу: Однако, нам-то скорее всего понадобится exe-файл отдельно от программы. Мы же с вами еще не пишем проекты всякие важные с кучей файлов. Поэтому смотрим на обозреватель решений и видим его самую верхнюю строчку: «Решение “lepeta.net” (проектов: 1)» (у вас свое название будет). Жмем на ней правой клавишей и выбираем пункт «Открыть папку в проводнике». Вуа-ля! Папка открывается: Нас интересует папка «Debug». Открыв ее вы и найдете свой exe-файл, который, заметьте, отлично запускается и выполняется без помощи Visual Studio. Исходный же файл вы найдете во второй папке, имя которой такое же, как и имя вашего проекта. Названия файла будет таким, как вы его задали, а расширение — .cpp. Однако, его вы можете в любой момент переименовать, а открывается оно спокойно любым текстовым редактором. Даже Блокнотом. Да и изначально вы могли (еще при создании) назвать файл, используя расширение .c. На этом, думаю, все. Учитывая то, что мне еще как минимум полсеместра работать с этой IDE, да еще и на неизвестном мне доселе языке программирования (начала C++ не в счет), думаю, статьи про Visual Studio вы еще увидите 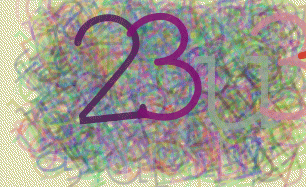 Игры на компьютер стратегии интересные
Nba 2k13 на pc
Игры на компьютер стратегии интересные
Nba 2k13 на pc
| ||||
lalaniml.8u.cz
| |||||
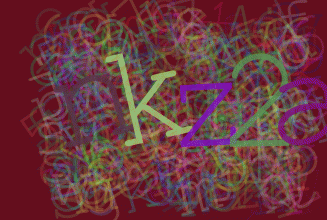 Это удобно, знаете ли. Без лишних заморочек и всего прочего.
Это удобно, знаете ли. Без лишних заморочек и всего прочего.